How to Access Your Digital Membership Card
1. Download the App
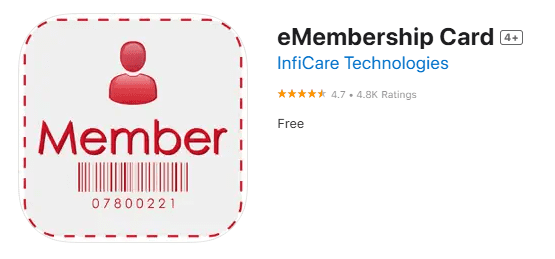
2. Search for Pearl Harbor Aviation Museum
Type “Pearl Harbor Aviation Museum” in the search bar. Click the Museum logo to go to the member login page.
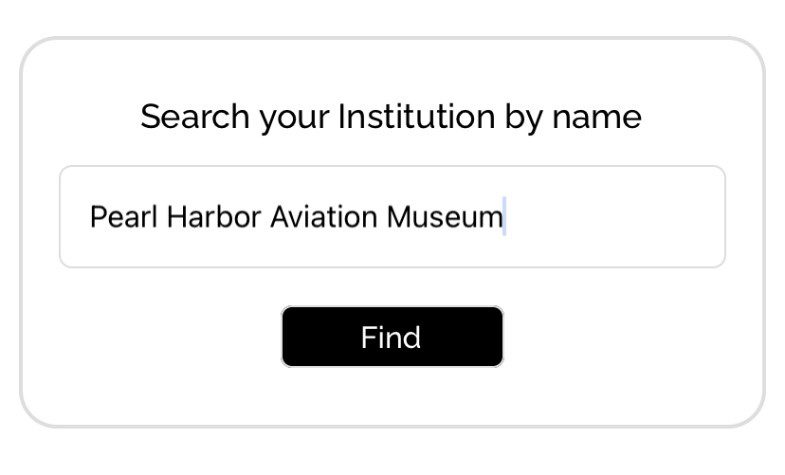
3. Find Your Card
Tap “Find My Membership Cards” to open the Member login page.
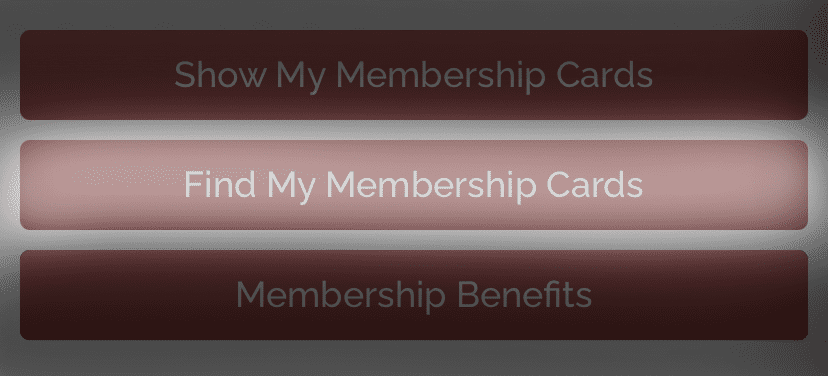
4. Login with your member # or phone # and last name
Enter your Member number or phone number and last name.
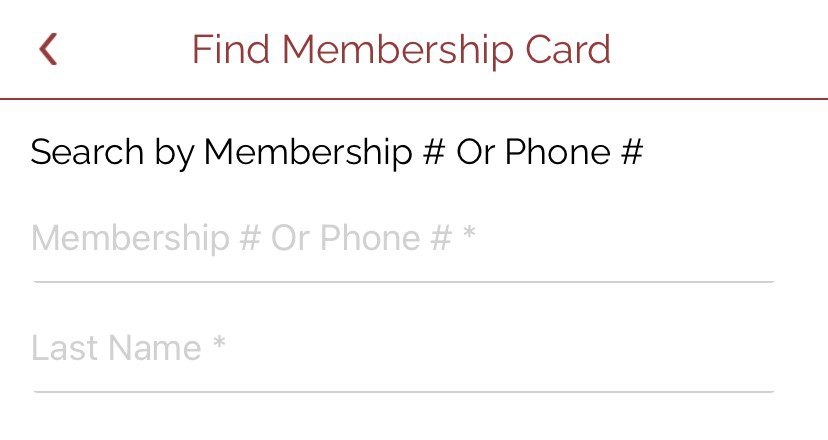
5. Download Your Card
Once you’ve submitted a valid member number or phone number and last name, your information will populate on the following screen. Tap “Download my cards,” and you’ll see your member card. It is now stored in your app. Tap the back button on the top left of the app to return to the home screen.
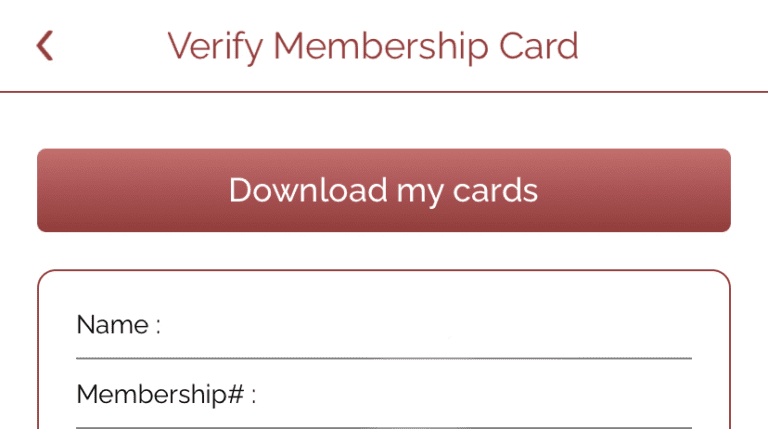
6. Add To Wallet (Optional)
For easy access, we recommend adding your digital membership card to your apple or google wallet. Just click the “Add to Wallet” button to add it to your smartphone wallet.
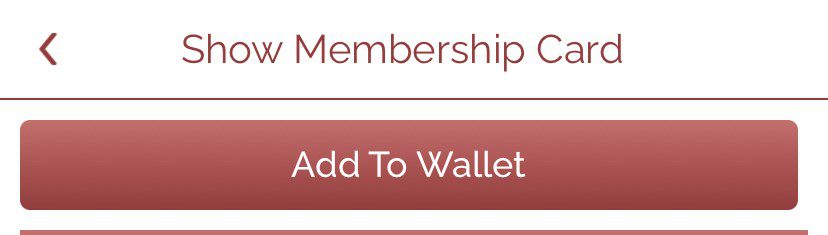
7. Present Your Digital Card
When you arrive at Pearl Harbor Aviation Museum, open the eMembership Card app and tap “Show My Cards” or show your card in your smartphone wallet. Your Membership Card will pop up on the screen. Just present this to the front desk staff and you are all set!
How to access and share your digital guest passes
1. Open the e-membership card app
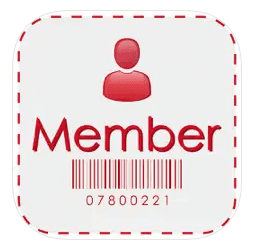
2. Tap on Membership Benefits
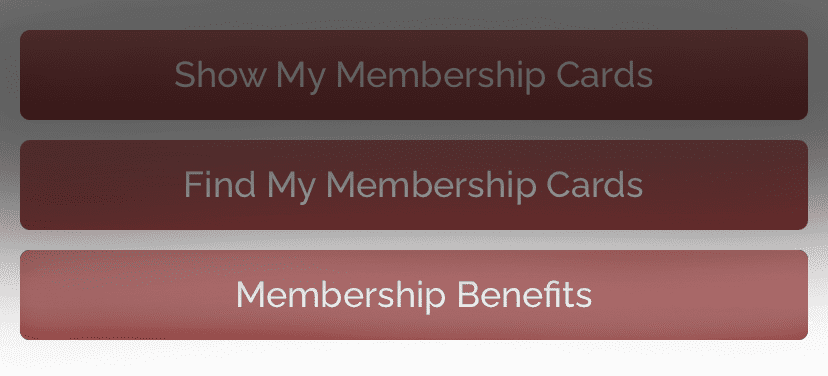
3. tap on guest passes
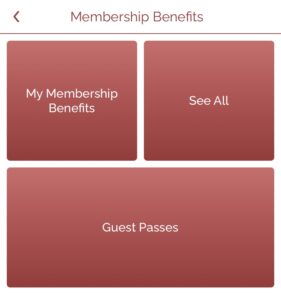
4. Tap the three-sided sharing icon
Found at the top of the guest pass screen (indicated in the red circle in the image below) click to share with friends or family.
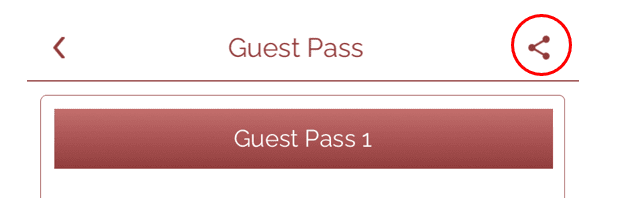
5. Tap on the gray circle
(Indicated in the red circle in the image below) on a guest pass to select it as shareable.
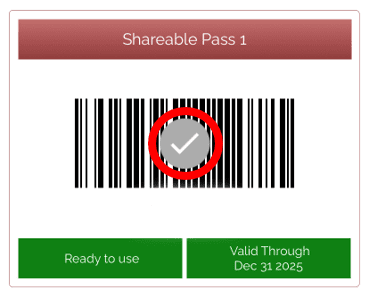
6. Tap the three-sided sharing icon again
Click at the top of the guest pass screen again (indicated in the red circle in the image below), to share the guest pass(es) with friends and family.
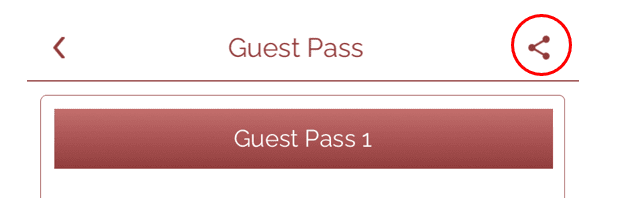
7. Email the Pass to Your Guest
Your email and other apps will appear, allowing you to share your pass with your guests. We suggest emailing your guest the pass, which will be sent in a pdf format. Once received, your guest can present the pass to the front desk for free admission. Your guest can use this pass without you needing to accompany them.

